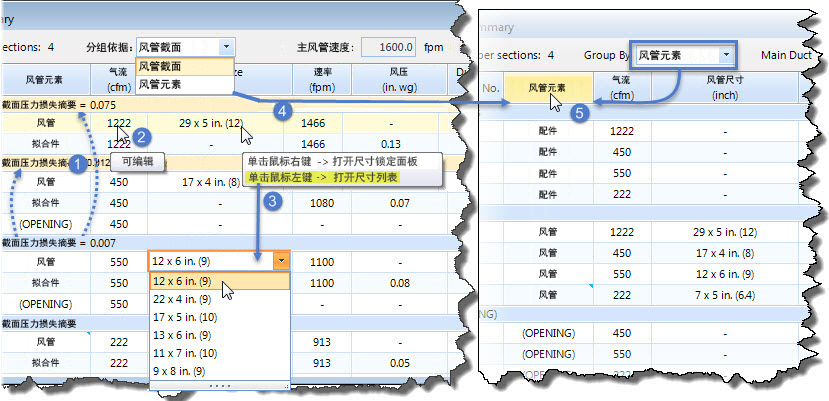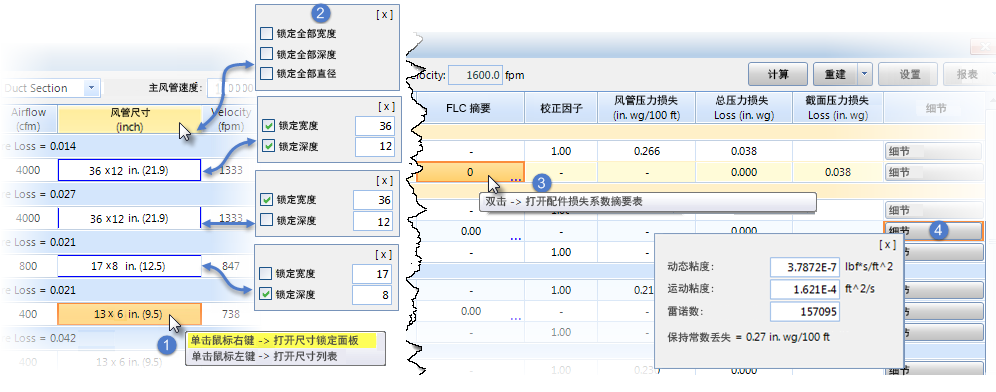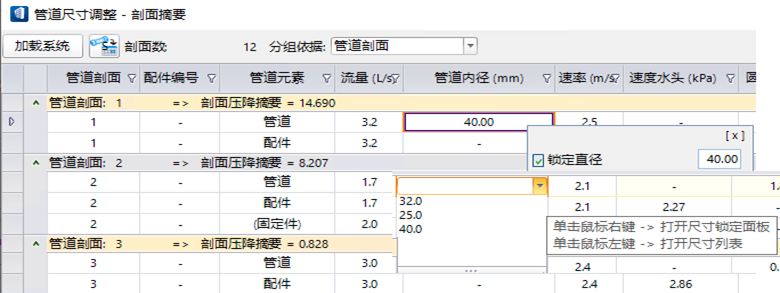使用系统计算对话框
介绍系统计算对话框的控件和鼠标悬停。
风管/管道系统计算剖摘要是系统计算的主界面。使用此对话框,您可以设置设计数据,操作风管和配件属性,输入液体和空气流参数的允许值,还可以使用等摩擦法计算优化的流量特性。
以下插图描述了各种对话框字段的功能和用法。
- 折叠/展开 — 向上箭头 (
 ) 指示折叠。单击此箭头可折叠目标剖面列表。
) 指示折叠。单击此箭头可折叠目标剖面列表。
- 行指示符 — 通过单击(在不可编辑字段中)选择某一行之后,将在最左侧的列中显示箭头
 图标;当您单击所选行中的可编辑字段时,箭头图标将变为铅笔
图标;当您单击所选行中的可编辑字段时,箭头图标将变为铅笔 图标。箭头
图标。箭头 指示当前选择的风管截面。当前风管截面会在视图中高亮显示路线中的相应分段几何图形。(另一方面,在路线几何图形中选择一个分段并单击
指示当前选择的风管截面。当前风管截面会在视图中高亮显示路线中的相应分段几何图形。(另一方面,在路线几何图形中选择一个分段并单击 将使箭头聚焦在相应的行上。)
将使箭头聚焦在相应的行上。)
- 单元工具提示 — 将鼠标悬停在字段(如风管截面中的一个值)上将弹出工具提示单击鼠标左键 -> 高亮显示剖面组件。单击此类单元,单元外观将变为不同的颜色和边界,从而将组件高亮显示。
- 风管/管道注释 —风管或管道列中的单元可以具有附加到风管或管道的注释。将打开一个注释面板,您可以在此面板中输入关于相应段中风管或管道(管道大小设置工作流的情况下)的注释。带有注释的单元通过右上角的蓝色三角形标记加以指示。将鼠标悬停在带有注释的字段上将动态显示注释。这些注释保留在系统中,供将来参考之用。可以通过管道尺寸计算的配件损失系数摘要对话框,或在组件损失系数对话框中(管道大小设置工作流的情况下)添加配件的批注。
风管的注释会被捕捉并列在报告的某一列中。此选项还可用于FLC 摘要表的配件类型单元。如果在机械设备首选项的提示中进行了设置,则添加到风管元素的注释将以批注悬浮提示框形式显示。
- 配色方案 — 这些关键气流路径的风管/管道剖面行会变为不同的颜色。执行计算并且系统中退出一个关键路径后,摘要表中会显示这种视觉效果。
- 可编辑字段 — 气流、速率、校正因子等值都是可编辑的。将鼠标悬停在这些值的上面将弹出工具提示可编辑;单击后,单元将变为可编辑状态。
- 尺寸列表 — 一些设计值是可编辑的,一些设计值可以从给定的列表中选择。比如说,将鼠标悬停在风管尺寸上将弹出工具提示单击鼠标左键 -> 打开尺寸列表。单击此类单元将打开一个下拉列表,您可以从中选择一个合适的值。矩形风管的风管尺寸遵循格式宽度 x 深度,括号中的值表示等效圆形风管的等同直径。对于管道大小设置,尺寸列表会打开直径列表供您选择合适的直径。
- 分组依据 — 该选项可以按照截面或元素对组件进行分类。例如,选择风管元素选项将按照风管元素: <元素> 排列,且行显示 风管元素:风管,风管元素:配件 或 风管元素:孔洞。
- 按元素分类 — 当组件按照元素进行分类时,表系统会将风管元素排列在具有相等类型的配件、风管/管道和孔洞或固定件的组中。在风管元素列标题中单击将切换风管/管道元素列表的顺序。
- 尺寸锁定 — 某些设计值也可以进行锁定,使其在风管尺寸计算中保持不变。将鼠标悬停在此类单元(如风管尺寸、速率、风管压力损失)上将弹出工具提示右键 -> 打开 ...锁定面板。按下鼠标右键时,将在与单元相邻的位置打开锁定面板。勾选锁定将使对应值在计算中保持不变。可使用右上角的 [X] 控件关闭此面板,在打开另一个锁定面板之后,之前的锁定面板会自动关闭。
- 锁定选项 — 您可以通过在高亮显示的单元上使用菜单选择性地锁定每行中的值,也可以在列标题上使用鼠标右键对列中所有单元的值(即系统中的所有管道尺寸)进行集体锁定。对于具有多个属性的单元值,锁定值的单元边界会显示效果。锁定字段的单元边界将改变颜色。您可以锁定三个字段(风管尺寸、速率、风管压力损失)中的其中一个字段的值。如果矩形风管的宽度和深度被锁定,则风管尺寸也被视为已锁定。最后锁定的字段将优先于之前锁定的字段。但是,对于已锁定风管尺寸(宽度和长度)的矩形风管,缺省情况下,锁定剖面的速率或压力字段将释放宽度尺寸锁定,并使深度分量保持锁定状态。如果需要,可以手动切换到仅锁定深度。您可以将值更改为所需尺寸并将其锁定。已锁定要用于计算的值在报告中将以星号 (*) 标记显示。
- 对于管道尺寸调整,您可以使用右键单击相应的单元来锁定管道直径、速度或管道压力。
- FLC 表 — 将鼠标悬停在配件的 FLC 摘要单元上将弹出工具提示打开配件损失系数摘要表,双击 FLC 摘要列(包括列标题)将会打开配件损失系数摘要对话框。
CLC 表 — 单击管道尺寸调整对话框系数摘要列中的单元时,会打开组件损失系数摘要表对话框(管道尺寸调整情况下)。
- 细节 — 位于最右侧列中的该按钮将打开一个上拉面板,其中详细列出了所选风管和配件的粘度、雷诺数和常数丢失值。只有主风管还会额外显示保持速度值。计算前的风管雷诺数会显示 NaN,计算后将被替换为实际值。对于配件和开口,雷诺数无关紧要,此字段会处于禁用状态。详细信息中的值为只读数据,便于快速查看。
除了这些常见控件以外,在您工作时,后续的风管尺寸调整对话框还继承了一些常见行为。下面详细描述的字段与风管尺寸调整对话框具有相似的行为。
- 配件损失系数摘要对话框会根据分组依据选项列出摘要表。除了风管截面 (1) 选项以外,还可以按照配件编号 (2)、配件类型 (3) 和 ASHRAE 配件编号 (4) 对 FC 摘要表进行分组。如果按照其中一个选项进行分组,当您单击摘要表中相应列的标题时,将对该列中的数据进行分类。
- 将鼠标悬停在字段(如风管剖面中的一个值)上将弹出工具提示单击鼠标左键 -> 高亮显示剖面组件。单击此类单元,单元外观将变为不同的颜色和边界,从而将组件高亮显示。
- 将鼠标悬停在值字段上将弹出工具提示可编辑;单击后,单元将变为可编辑状态。
- 配件类型列(位于配件损失系数对话框中)中的单元可以具有附加到风管配件的注释。将打开一个批注面板,您可以在此面板中输入关于风管配件的注释。

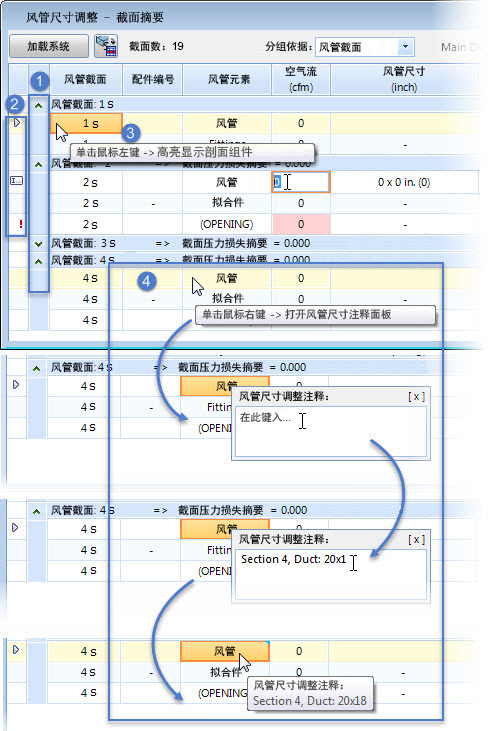
 ) 可展开剖面列表,从而对此图标进行了切换。
) 可展开剖面列表,从而对此图标进行了切换。